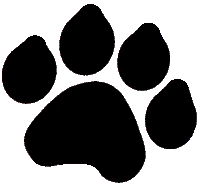CatTracks Help
Features
- CatTracks is completely, totally, 100% web-based, no Flash, no plugins, no installation
- Private activity logging and reporting
- Custom activity profiles with persistent sessions
- Reporting options by activities, classes, and students
- Customizable seat ranges for individual activities
- Customizable application feedback options
- Co-location: Can be managed from media board, desktop, and/or mobile device
Basic Usage
After completing your roster and activity configuration (see below), you're ready to start CatTracking. Once the app has loaded, students can approach the media board and tap the "Touch here to get started" tab at the bottom of the main window. This will open the student number selection drawer. The student then taps their number, the drawer collapses, and the student must then tap the activity animation beneath their desired activity. The student will be presented with the pop-up to confirm their selection. If the selected activity is full or the student has already completed this activity, the student will be presented with a dialog suggesting they choose a different activity. The next student repeats the process, and so on and so on down the line. Once all students have selected an activity, the app presents the "That's it for this session" pop-up to signal the end of session selections. To begin a new session, simply select the "New Session" option from the gear menu in the upper right corner. Once all students have completed all five activities, the "That's it for today" pop-up will appear. To start a new day's activities, select the "New Day" option from the gear menu in the upper right corner. If any rostered students are absent, you will not see completion dialogs for the day or sessions. In this case, just select the appropriate action (new day/session) as needed.
It's of some interest to note that depending on class size, activity setup, and how students choose activities, it's possible to "run out" of activities seats (slots) on a given session. For instance, with a class of 26 students with 5 activities with 5 seats each (25 totals seats), at least one user will have to complete an additional session. In some cases, depending on how many seats are allocated per activity, it might take several additional sessions for everyone to complete all five activities. In this instance, you will not be prompted that the session or day has ended, nor will the students numbers left in the selection drawer be able to select an activity until a new session is started. In this event, start a new session and only the students who have not completed all five activities will be shown in the selection drawer. You could tweak the seats per activity (see below) to match your classroom roster count if this bugs you too much.
Configuration
The application loads a default roster and activity configuration the first time it's run. These parameters can be changed at any time by clicking the gear icon in the upper right corner of the screen and selecting the "Student Roster" or "Activities Setup" option. Please note that changing the activity setup or modifying users will clear the current day.
Student Roster
Student rosters are accessed through the aptly named "Student Roster" option from the gear menu. Add the student's first and last name next to the corresponding class number. Using the student's name (as opposed to the class number) helps with letter and name recognition, especially in Pre-K classes. The names will be displayed using the first name and last initial (e.g., "Donald D.") in the chosen activity pane. The student's SIS ID is optional but can be used for relational reporting (via CSV). Please note that changing the seats per activity or modifying users will clear the current day.
Activities Setup
The activities setup page allows for the configuration of seats (or slots) allowed for each activity. If the student chooses an activity that has reached its preset quota, the student will be encouraged to pick another activity. The default configuration loads the leveled "Standard 5" activities (Read to Self, Read to Someone, Listen to Reading, Work on Writing, Word Work) but there are other activities geared toward Pre-K kiddos as well. We'll be adding more activities going forward and if there's something you'd like to see added to the mix, send the activity name, description and possibly a picture (if applicable) to support@cattracks.io. The dialog timeouts setting controls how long feedback dialogs remain on the screen after student interaction. Please note that changing the seats per activity or modifying users will clear the current day.
Profile Manager
Activity profiles provide a convenient means to create activity groupings. You can create activity groups for math, science, Pre-K and of course, the standard 5 (default) activities. Profiles also allow you to breakout students into groups. For example, you could place students 1-12 in one group and students 13-26 in a separate group. They can have the same or different activities, or students can be included in multiple groups for special activities or remediation -- The possibilities are endless. The Profile Manager interface facilitates the coping, deleting and renaming CatTracks activity profiles. Activity profiles can also have unique rosters, even with the same activity grouping, for handling multiple classes in the same subject areas. You can quickly move between activity profiles by selecting the "Switch Profile" option from the gear menu. Sessions and rosters are persistent across profiles, meaning you can switch back and forth without losing the student's activity choices for any given session in the same day.
Report Options
Use the reports menu to look up a particular student, activity or groupings of both. Reports may be further narrowed by date ranges showing which students have participated in each activity over a specified period of time. Reports may be printed to paper or saved as a PDF.
Trouble Shooting
This application is still under development and considered somewhat beta -- there will be the occasional bug here and there. Most issues can be resolved by reloading the application using the (again, aptly named) "Reload Session" option from the settings menu. If this fails, try completely exiting and reopening the application from the desktop shortcut.
Updates & Changes
- Re-vamped settings menu with a more "touch-friendly" interface.
- Updated and optimized database structures. Databases are now private, single-user mode.
- Updated filter and sort options in reporting module.
- Added CSV spreadsheet export to reporting module (compatible with Excel, Google Sheets, etc.).
- Activity selection affirmations (good job, etc.) are now randomly selected. Contact us if there's any you'd like to add.
- Updated fonts to improve dialog readability.
- Improved dialog usability for roster, activity, and profile management.
- Improved prompts and confirmation action dialogs in settings modules.
- Code optimizations, various bug fixes and tweaks.
New Features
- Easily create separate, flexible profiles based on subjects, classes, rosters, and other activity groupings.
- Activities, sessions, and rosters are persistent across profiles. Switch back and forth without losing the student's activity choices for any given session in the same day.
- Activity selection animations (bouncing balls, paw prints, seasonal and many more) can be customized for each profile.
- Copy, rename and delete profiles using the "Profile Manager" from the gear menu.
- Quickly switch between profiles on-the-fly using the "Switch Profiles" option from gear menu.